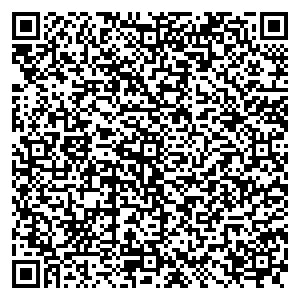Poco tempo fa ho scoperto un progetto open source chiamato Pi-Hole, piuttosto conosciuto e apprezzato. Il compito di Pi-Hole è quello di “ripulire” la nostra navigazione su Internet da pubblicità e siti malevoli (semplificando: funge da ad-block), creando un piccolo server DNS sul Raspberry. Uno dei principali punti di forza è che, una volta configurato, ripulisce dalle pubblicità ogni dispositivo connesso alla rete, senza bisogno di ulteriori programmi o plug-in.
Questo progetto mi ha entusiasmato così tanto (mi ha tolto la pubblicità invasiva e fastidiosa anche da tutte le applicazioni installate su Android) che ho deciso di provare a configurarlo in modo da portarlo facilmente in giro, senza bisogno di cavi ethernet o configurazioni particolari del router. Avendo anche un piccolo schermino da 3,5 pollici per il Raspberry l’ho configurato in modo tale che sul monitor appaiano alcune informazioni utili, ma questa è un’aggiunta superflua. Per configurare Pi-Hole come volevo ho usato:
- Raspberry Pi3 Model B + Raspbian Stretch Lite (2018-10-09)
- TP Link TL-WN722N v3
- Quimat LCD Display da 3,5 pollici (opzionale)
1.
Lo schermino LCD Quimat è opzionale, nel caso non si disponga di questo pezzo basta munirsi di classico cavo HDMI e monitor e saltare la parte della guida riguardante l’installazione dei driver per il display. La versione Lite di Raspbian si usa solo da linea di comando, quindi può essere utile avere una tastiera a portata di mano. Per prima cosa prepariamo una scheda SD estraendoci dentro Raspbian Lite, per fare ciò Balena Etcher (ex Etcher) andrà benissimo. A fine processo la memoria SD sarà divisa in due partizioni: boot e rootfs. Nella partizione boot creiamo due files: uno chiamato ssh, vuoto, e uno chiamato wpa_supplicant.conf. All’interno di quest’ultimo incollate il seguente testo, inserendo il nome della vostra connessione wi-fi e la password:
ctrl_interface=DIR=/var/run/wpa_supplicant GROUP=netdev
update_config=1
country=US
network={
ssid="Your-WiFi-SSID"
psk="Your-WiFi-Password"
scan_ssid=1
}
Questi due files ci serviranno per connetterci via SSH al Raspberry fin dal primo avvio. Scarichiamo i driver per il display Quimat, estraiamoli nella cartella LCD-show, e copiamo la cartella nella partizione rootfs, nel percorso /home/pi. Montiamo il display sul Raspberry e accendiamolo. Collegandoci via SSH diamo i seguenti comandi:
chmod -R 755 LCD-show
cd LCD-show
sudo ./LCD35-show
Il Raspberry dovrebbe riavviarsi e sul display Quimat dovrebbe finalmente apparire la shell. Ora bisogna creare “ponte” tra l’antenna integrata del Raspberry (wlan0) e l’antenna WiFi USB (wlan1), per fare ciò basta seguire questa mia vecchia guida, ma utilizzando questa volta Raspbian Lite possiamo rinunciare all’installazione del pacchetto network-manager-gnome. La configurazione finale di Raspbian tramite raspi-config è lasciata all’utente, in base alle proprie abitudini e/o esigenze.
2.
Ora è possibile installare Pi-Hole, diamo il seguente comando: curl -sSL https://install.pi-hole.net | bash
L’installazione è guidata e piuttosto facile, almeno per il momento conviene tenere le impostazioni di default, tranne per due configurazioni: quanto richiede l’interfaccia selezioniamo wlan0 e quando ci chiede quali IP utilizzare nella riga IP Address scriviamo 192.168.12.1/24 e nella riga Gateway scriviamo 192.168.12.1. Concludiamo l’installazione e diamo infine il comando: sudo apt-get purge dhcpcd5.
Quest’ultimo pacchetto viene installato in automatico da Pi-Hole ad ogni riconfigurazione che andremo a fare, e bisogno ricordarsi di toglierlo alla fine perché entra in conflitto con il pacchetto network-manager.
3.
Se non stai utilizzando uno schermo LCD puoi saltare questa parte. Per sfruttare al meglio il piccolo display Quimat ho deciso di usarlo in combinazione con PADD, un piccolo script che dà informazioni riguardo a Pi-Hole, che ho scoperto leggendo una guida sul sito di Adafruit. Scarichiamo lo script: wget -N https://raw.githubusercontent.com/jpmck/PADD/master/padd.sh. Ora con nano andiamo a commentare la seguente riga:
# export LC_ALL=en_US.UTF-8 > /dev/null 2>&1 || export LC_ALL=en_GB.UTF-8 > /dev/null 2>&1 || export LC_ALL=C.UTF-8 > /dev/null 2>&1
Per far avviare PADD ad ogni avvio di Raspbian modifichiamo il file .bashrc aggiungendo alla fine le seguenti righe:
# Run PADD
if [ "$TERM" == "linux" ] ; then
while :
do
./padd.sh
sleep 1
done
fi
E infine rendiamo eseguibile lo script: chmod +x padd.sh. Ora al prossimo riavvio PADD viene lanciato in automatico mostrando le informazioni relative a Pi-Hole.
4.
L’ultima parte riguarda la messa in sicurezza di Pi-Hole. L’idea è quella di poter portare il Raspberry facilmente in giro e di poter usufruire di Pi-Hole anche su reti che non sono la nostra, come ad esempio il wi-fi di un albergo. Per prima cosa quindi bisogna cambiare la password di Raspbian e quella del pannello di controllo di Pi-Hole (pi.hole/admin/). Il Raspberry ora dovrebbe funzionare più o meno così:
[device]–>[raspberry][wlan0]–>[wlan1][/raspberry]–>[router]
Pi-Hole è impostato su wlan0, che fa da hotspot, e wlan1 viene utilizzata per connettersi ai vari router. Quindi bisogna fare in modo che:
- I dispositivi che si connettono a wlan0 non abbiano accesso non autorizzatto alla pagina pi.hole/admin/.
- Il Raspberry non sia esposto a particolari rischi quando si connette a un router tramite wlan1.
Configuriamo quindi lighttpd in modo tale che vengano richiesti user e password per accedere a pi.hole/admin/ e che l’accesso a questa pagina sia ristretto solo a determinati IP (cioè solo agli utenti connessi a wlan0). Nella cartella /etc/lighttpd modifichiamo (o creiamo, nel caso non esistesse) il file external.conf, aggiungendo queste righe:
$HTTP["remoteip"] != "192.168.12.1/24" {
url.access-deny = ( "" )
}
Ora controlliamo che nel file lighttpd.conf siano presente le seguenti righe, altrimenti bisogna aggiungerle alla fine del file:
# Add user chosen options held in external file
include_shell "cat external.conf 2>/dev/null"
A questo punto solo gli IP 192.168.12.* avranno accesso alla pagina pi.hole. Ora aggiungiamo una richiesta di autenticazione, per fare ciò ho seguito una semplice guida di Jacob Salmela. Per prima cosa creiamo in /etc/lighttpd/ una cartella chiamata .htpasswd: sudo mkdir /etc/lighttpd/.htpasswd. All’interno di questa cartella creiamo lo script hash.sh contenente il seguente codice:
#!/bin/sh
user=$1
realm=$2
pass=$3
hash=`echo -n "$user:$realm:$pass" | md5sum | cut -b -32`
echo "$user:$realm:$hash"
Rendiamo eseguibile lo script e lanciamolo, scegliendo un nome utente e una password al posto di user e password.
sudo chmod +x hash.sh
sudo ./hash.sh 'user' 'pihole' 'password'
Lo script restituirà una stringa come output, copiamola e incolliamola in un nuovo file chiamato lighttpd-htdigest.user, che va salvato sempre nella cartella ./htpasswd. Infine apriamo nuovamente lighttpd.conf e incolliamo il seguente testo:
# Mod_Auth Configuration
auth.backend = "htdigest"
auth.backend.htdigest.userfile = "/etc/lighttpd/.htpasswd/lighttpd-htdigest.user"
auth.require = ( "/admin/" =>
(
"method" => "digest",
"realm" => "pihole",
"require" => "user=user"
),
)
Al posto di user bisogna inserire il nome utente usato nel file lighttpd-htdigest.user, salviamo il file e riavviamo lighttpd: sudo service lighttpd restart. Ora per accedere alla pagina pi.hole dovrebbero venirci richiesti user e password. Se tutto è andato per il verso giusto , occupiamoci di restringere l’accesso al protocollo SSH. Apriamo il file /etc/ssh/sshd_config e aggiungiamo le seguenti righe:
# Block all users except from 192.168.12.*
AllowUsers *@192.168.12.*
Così facendo solo gli utenti con IP 192.168.12.* (cioè quelli connessi a wlan0) potranno connettersi via SSH al Raspberry.
Adesso bisogna bloccare in entrata le porte 22 e 53 dell’antenna wlan1, che è quella che espone il Raspberry a potenziali minacce collegandosi a router estranei. Dirigiamoci nella directory /home/pi/ e digitiamo i seguenti comandi:
sudo apt-get install iptables-persistent
mkdir iptables && cd iptables
sudo iptables-save > /home/pi/iptables/iptables
cp iptables iptables.orig
Ora apriamo con nano il file iptables e aggiungiamo le seguenti regole per rifiutare il traffico in entrata sulle porte 22 e 53 su wlan1:
-A INPUT -i wlan1 -p tcp --destination-port 22 -j REJECT
-A INPUT -i wlan1 -p tcp --destination-port 53 -j REJECT
Ora importiamo le nuove regole e impostiamo che vengano usate ad ogni avvio, diamo quindi i seguenti comandi:
sudo iptables-restore /home/pi/iptables/iptables
cd /etc/network/if-pre-up.d
sudo nano iptables
All’interno di questo nuovo file iptables inseriamo il seguente codice (grazie Debian Wiki ❤):
#!/bin/sh
/sbin/iptables-restore < /home/pi/iptables/iptables
Per ultimare rendiamo eseguibile lo script e riavviamo: sudo chmod +x iptables && sudo reboot. Dopo il riavvio colleghiamo il Raspberry, tramite comando nmcli, al router di casa (o a un router qualsiasi in realtà) e controlliamo che le porte 22 e 53 non siano visibili (per farlo basta collegare un telefono Android al medesimo router e con Termux dare il comando nmap <em><ip_raspberry></em>).
A questo punto la configurazione è praticamente ultimata, ma per scrupolo andremo a creare un certificato SSL per la pagina web pi.hole. Essendo la pagina pi.hole raggiungibile solamente se si è collegati a wlan0 ho deciso che un certificato autofirmato è sufficiente, visto che siamo noi stessi a crearlo possiamo reputarlo attendibile. Chrome e Firefox (e presumo ogni altro browser) non lo reputeranno tale perché noteranno che è autofirmato e non è certificato da nessun ente terzo, questo non è un problema, come viene spiegato anche nella pagina di supporto di Mozilla, e basta aggiungerlo tra le eccezioni. Dirigiamoci nella directory /etc/lighttpd e diamo i seguenti comandi:
sudo mkdir certs && cd certs
sudo openssl req -new -x509 -keyout pihole.pem -out pihole.pem -days 365 -nodes
Potete lasciare vuoti tutti i campi eccetto quello chiamato Common Name in cui dovrete inserire pi.hole, infine date il seguente comando: sudo chmod 400 pihole.pem. Ora torniamo nella cartella**/etc/lighttpd** e modifichiamo il file lighttpd.conf aggiungendo il seguente testo:
# Enable certificate SSL
$SERVER["socket"] == ":443" {
ssl.engine = "enable"
ssl.pemfile = "/etc/lighttpd/certs/pihole.pem"
}
# Redirect HTTP to HTTPS
$HTTP["scheme"] == "http" {
$HTTP["host"] =~ ".*" {
url.redirect = (".*" => "https://%0$0")
}
}
Perfetto, ora riavviamo lighttpd come fatto in precedenza. A questo punto tutto dovrebbe essere filato per il verso giusto, quindi facciamo un backup di alcuni files:
sudo cp /etc/lighttpd/lighttpd.conf /etc/lighttpd/lighttpd.conf.bk
cp /home/pi/iptables/iptables /home/pi/iptables/iptables.bk
E riavviamo. That’s all folks!
Lascio un QR code contenente tutti i post, le discussioni, le guide e le varie letture che mi sono tornate utili per configurare il tutto.